
#COULD NOT UNMOUNT DISK RESOURCE BUSY MAC#
If you're struggling with the 'Couldn't Unmount Disk' error, the way to fix this is to boot the Mac system from another drive and then run Disk Utility on the disk.Įnsure that the USB boot drive is attached to the device. In case the error still occurs, try repairing the drive using the USB boot drive method. Step 5: Click the unmount button in the toolbar or beside the disk set name.Īfter following these steps, you can erase the Mac hard drive volume. Step 4: In the Disk-Utility app, select the disk that you want to unmount in the sidebar. Step 3: Double-click on the Disk Utility icon. Step 2: Type Disk Utility in the search field. Step 1: Click on the Spotlight icon from the menu bar. To access the disk utility, follow the step below:

To unmount the volume, start by accessing the disk utility. The simplest solution to unmount volume for repair is to unmount the disk on disk utility. Method 1: Right Steps to Unmount Volume for Repair on Disk Utility Method 4: Repair with a recovering partition.Method 1: Right Steps to Unmount Volume for Repair on Disk Utility.Let's drill down to the four possible solutions that can be used to fix the 'Couldn't Unmount Disk' error on Mac: There are several ways to fix the disk error. Part 2 - 4 methods to fix "Couldn't Unmount Disk" on mac
#COULD NOT UNMOUNT DISK RESOURCE BUSY SOFTWARE#
Other causes can be system related like Error in Bootstrap, Improper Kernel Installation, Hardware or Software crash, and many more. These are a few of the reasons that prompt the 'Couldn't Unmount Disk' error. It can be due to the software or accessing an unauthorized website.
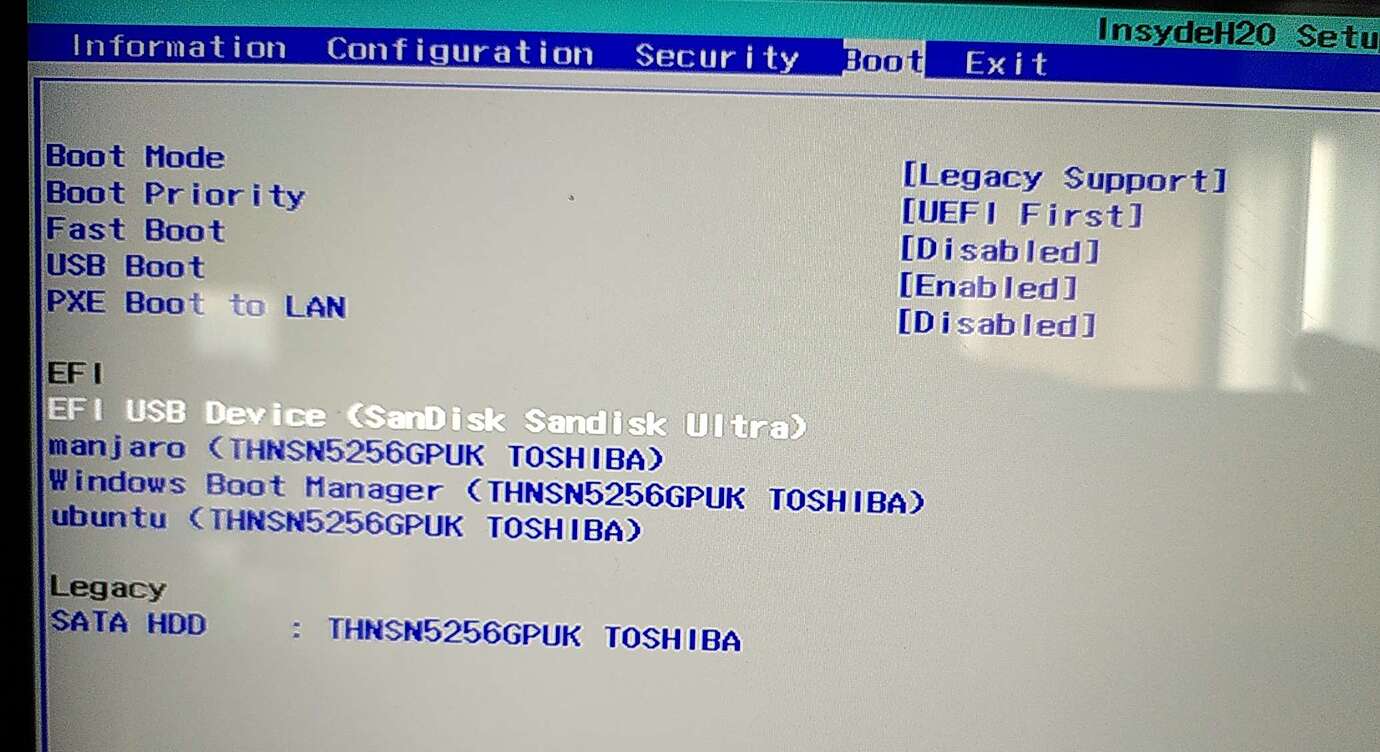
To know about the solutions, first, let's understand about unmounting and disk utility, and the causes of the disk error. Part 1- What does "couldn't unmount disk" mean?


 0 kommentar(er)
0 kommentar(er)
